Getting Started with Fluent Search
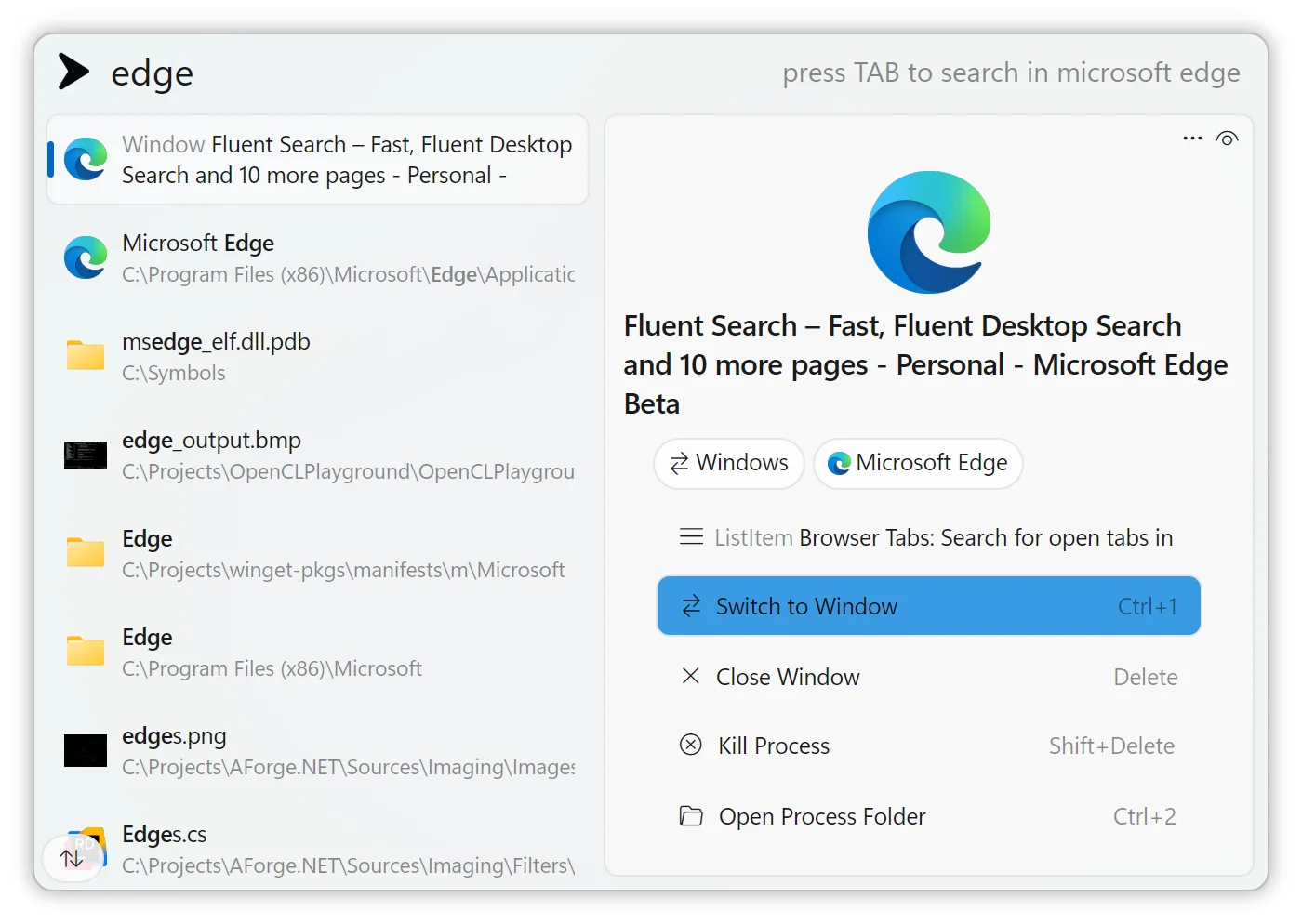
Fluent Search is a powerful search tool designed to enhance your productivity by allowing you to quickly locate applications, browser tabs, files, settings, and more. It integrates seamlessly into your workflow, providing a fast and intuitive way to search and navigate your system.
Features Overview
- Instant Search: Quickly find running applications, files, browser tabs, and more.
- Screen Search: Navigate on-screen elements using just your keyboard.
- Web Search: Perform searches across multiple search engines.
- Tags and Filters: Narrow down results efficiently.
- Customization: Adjust hotkeys, themes, and modules to match your workflow.
Installation
Download Fluent Search
- Visit the official website to download Fluent Search.
- Choose between the following versions:
- Installer (.exe) – Recommended for full integration.
- APPX Package – For Microsoft Store compatibility.
- Portable Version – No installation required.
Installing Fluent Search
- Run the downloaded file.
- Follow the installation prompts.
- Once installed, launch Fluent Search from the Start Menu or desktop shortcut.
Using Fluent Search
Activating the Search Interface
- Press the default
Ctrl + Altshortcut to bring up Fluent Search. - Start typing to search for applications, files, settings, and more.
Searching for Applications and Files
- Running Applications: Type the name of an open application and press
Enterto switch to it. - Files and Folders: Enter part of the file name to locate it quickly.
- Browser Tabs: Search for open tabs in supported browsers (Chrome, Edge, Firefox, etc.).
- System Settings: Quickly access Windows settings and installed apps.
Web Search
- Type a search query and select a search engine from the suggestions.
- Customize your preferred search engines in the settings.
Screen Search
- Use Screen Search mode to interact with on-screen elements.
- This feature allows for keyboard-based navigation without using a mouse.
Advanced Features
Search Tags and Filters
- Use tags to refine search results.
- Type the tag name and press
Tabto insert it. - Example:
.docx→ Displays all Word documents..pdf→ Filters search results to show only PDFs.
Keyboard Shortcuts
Ctrl + Alt– Open Fluent Search.Tab– Insert search tags.Arrow down/up– Navigate between search results.Enter– Open selected result.Esc– Close Fluent Search.
Customization Options
- Themes: Switch between light and dark modes.
- Hotkeys: Customize keyboard shortcuts.
- Search Modules: Enable/disable specific search types (Apps, Files, Web, etc.).
Support and Community
- GitHub: Fluent Search Repository
- Discord: Join the Fluent Search Community
- Website: Official Fluent Search Site
Fluent Search is designed to make your workflow faster and more efficient. Start searching instantly and customize it to fit your needs!